- Internal Speakers Output Download For Mac Windows 10
- Internal Speakers Output Download For Mac Windows 7
- Internal Speakers Output Download For Macbook Pro
- Internal Speakers Output Download For Mac Os
- This Mac previously had Windows 8.1 and was fine. Then, it was upgraded to 1703. Afterwards, the internal speakers would not work. The headphone jack works. In Device Manager, the speakers don't even show up as a device. On Windows 8.1, the speakers had their own entry. The only thing in Device Manager that shows having no driver is the.
- When I open System Preferences - Sound - Output, all I see is 'Digital Out'. If I plug in a pair of headphones, this switches to 'Headphones'. I don't see 'Internal Speakers' at all any more. Headphones seem to work fine. In System Profiler - Audio - Available Devices, I do see 'Speaker: Connection: Internal'.
But now, the audio suddenly stopped working in MacOS, there's no 'internal speakers' in the system preferences. The weird thing is however, my sound does work when I boot into windows 10 in bootcamp. Plugging in headphones, and the sound works, but removing them had no effect.
Hey there,
Ashrae duct fitting database. The ASHRAE Duct Fitting Database, with cloud-based access by annual subscription, includes loss coefficient tables for more than 200 round, rectangular, and flat oval duct fittings. Featuring pictorial outlines of each fitting, this database is useful to design engineers dealing with a variety of duct fittings. This is the biggest update to the ASHRAE Duct Fitting Database app in years! It includes all of the latest updates that have been incorporated into the desktop version over the past 8 years. It includes loads of new fittings (30+), updates to existing fitting calcs, updated reports, and many other new features. The ASHRAE Duct Fitting Database (DFDB) app allows you to perform pressure loss calculations for all 200+ ASHRAE duct fittings in both I-P and SI units. Use this mobile app in the field for quick duct pressure loss calculations. The inputs can be adjusted by touch, and installation is automatic.
I bought a 'new' 2016 13' MBP (Non Touch) a few days ago, and everything was fine. But now, the audio suddenly stopped working in MacOS, there's no 'internal speakers' in the system preferences.
The weird thing is however, my sound does work when I boot into windows 10 in bootcamp.
Plugging in headphones, and the sound works, but removing them had no effect.
huge base of films. Embedy.cc made sure that you can quickly find movies and serials in good quality. Therefore, you will absolutely find what interests you.Attention of visitors of our site will be offered:. Cook up storm download. The search is performed on a variety of sources.
I'm running the new MacOS 10.14 Mojave beta, could it have anything to do with that?
I wouldn't suspect a hardware fault as the MBP is practically new and it works in windows..
Resetting SMC does make the charging sound audible, and in Windows it detects that the headphones aren't plugged in. However, in MacOS only the 'headphones' option is visible.
Internal Speakers Output Download For Mac Windows 10
Tried plugging in headphones a few times and unplugging them, didn't work. Reinstalling MacOS 10.13 and 10.14 didn't work either.
Is this a good question?
Internal Speakers Output Download For Mac Windows 7
Comments:
Ok, this just happened. I rebooted my mac for the 10th time or something like that, and now it suddonly works again!
Windows 7 driver toshiba e studio 160 For better download results try avoiding words like extabit uploaded rapidgator netload bitshare freakshare letitbit dizzcloud crack serial keygen etc. #1: Applications: Windows XP Drivers x32/x64. Toshiba e studio 160 printer driver for windows 7 64 bit. I want to instal my printer toshiba e-studio 161 to my laptop asus x55a intel witch work on windows 7 on 64 bit, and i don'y find a driver to work on 64 bit This thread is locked. You can follow the question or vote as helpful, but you cannot reply to this thread.
A simple guide to record internal audio
Internal Speakers Output Download For Macbook Pro
Key Takeaways
- While Quick Time Player on macOS can record contents of the screen, it cannot record internal audio of your Mac during screen recording.
- The default options that you get is to either record no audio or to record audio using the external mic.
- In this guide, we will tell you how to add the third option – To record internal audio of your Mac.
- For all things related to Apple and macOS, you can visit our dedicated macOS hub.
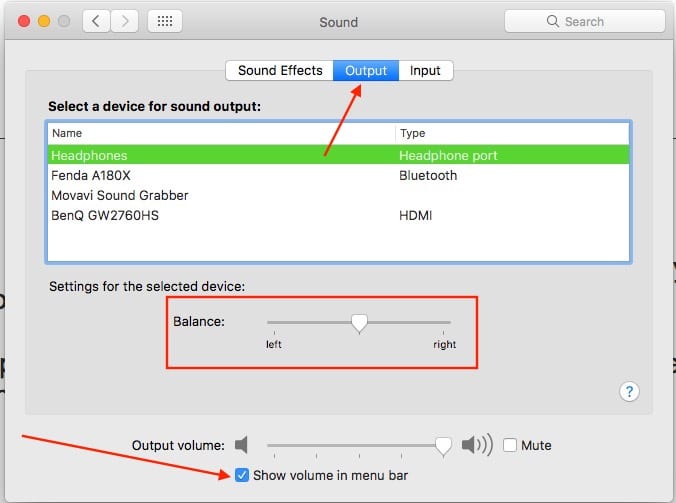
MacOS has a plethora of built-in features and tricks to make productivity easier and one of them is the ability to record the contents on your screen using the in-built Quick Time Player. This eliminates the requirement of a third-party app to perform a basic task like this. However, what is not a part of Quick Time Player is the ability to record the internal audio of your Mac during the screen recording. The default option that you get is to either record no audio or to record audio using the external mic.
Internal Speakers Output Download For Mac Os
We will tell you how to add the third option – To record internal audio of your Mac.
The steps are pretty much straightforward and all you need is a third-party plug-in and some modifications in sound settings and you're good to go. Let's begin.
- Download Soundflower from this link and install it just like any third-party app.
- Head over to 'Audio MIDI setup' on your Mac by looking for it on spotlight search and hit the '+' sign to create an 'Aggregate Device' and rename it to 'Internal Input'.
- Tick checkboxes on the left of 'built-in output' and 'soundflower 2ch'.
- Close the window and click on the volume icon on the status bar and select 'Internal audio rec'. (Switch back to 'headphones' or 'speakers' once the screen recording is done)
- Open Quick Time Player and before you record your screen, select sound source as 'Internal input' and start the recording.
Do note that along with the internal audio, this method will also record audio from the external mic. Once you're done recording, click on the volume icon and change the output source back to 'Internal Speakers' or 'Headphones' based on what you use. You can now record the internal audio on your mac without the need for a third-party screen recording software.
